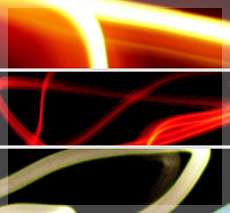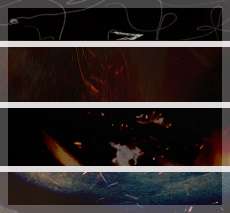Floral 3D Text Effect Photoshop Tutorial
IMPORTANT: When ever you create any effects, use action palette to store the functions because again if you need the same effect so it will be easy for you to get the same effect.
Step 1 - Create the 3D text
As we start we need 3d text effect I'm taking help of illustrator to create 3D text. You can download the font from
here. Feel free to use any program you like to create the 3D text. If you are using any other application like Maya, 3Ds max, etc, make sure that the file you save has transparency.
Step 2 - Create a new Document
Choose File > New or press Ctrl/Command + N to create a new document. I'm using wallpaper size of 1440px(width) X 900px(height). You can use any wallpaper size as you wish.
Step 3 - Bring the 3D text to Photoshop
You can save the image as .png format to get transparency or you can directly copy (Ctrl/Command + C) the 3D text from illustrator & paste (Ctrl/Command + V) in Photoshop. So you will get the 3D image in Photoshop as you see the image below.
Step 4 - Adding Color to the text
Now we need to add some color to the text. To do this, choose Image > Adjustments > Hue/Saturation the use these settings:
- Colorized: Checkmarked
- Hue: 198
- Saturation: 22
- Lightness: 0
Step 5 - Adding Contrast to the Image
Now we’ll need to add more contrast to the text. Choose Image > Adjustment > Levels then adjust the settings like shown in the image below.
Step 6 - Making the Color Little Bit Dull
Now we’ll repeat what we did in Step 4. Choose Image > Adjustments > Hue/Saturation. Use the settings as shown in the image below.
Step 7 - Adding Filter Effects
For this text, we’ll use the Craquelure effect. Choose Filter > Texture > Craquelure. Use these settings:
- Crack Spacing: 18
- Crack Depth: 6
- Crack Brightness: 1
Step 8 - Making Selection of Same Color on Top of the Text
Now choose the Magic Wand tool (W) then create a selection on the top of the text like the image below.
Step 9 - Filling the Selection
Create a new layer then fill the selected area with white.
Step 10 - Adding Drop Shadow
Now we’ll add more detail to the image by adding light and shadow. Follow these steps clearly. Create a selection of the text. To do this, hold down Ctrl then click on the thumbnail of the layer in the Layers palette. Create a new layer under the layer with the 3D text then fill the selected area with black.
Step 11 - Clear Finishing for Drop Shadow.
On the new layer, choose Filter > Blur > Gaussian Blur then apply a slight blur to create a drop shadow.
Step 12 - Shadow Adjustment
Now we’ll use the Smudge Tool will smudge the top and bottom sides of the shadow towards the center of the text so that it becomes hidden. Select the smudge tool then set the brush to the following:
- Brush Size: 100px
- Mode: Normal
- Strength: 50%
Step 13 - Finished Image
This is what your shadow should look like after smudging.
Step 14 - Installing Brush in Photoshop
Download and install a swirls Photoshop brush. We used
Swirls and Circles by BSILVIA. Or, you can browse for
swirl brushes on Brusheezy. Once you’ve picked your Photoshop brush,
load it into Photoshop.
Step 15 - Making Floor with Design
Now we are going to create a floor design for the image to show that the 3D text is on the floor. For that you need to Create a new layer, select the brush that you’d like to use, then paint it on this new layer. Choose Edit > Transform > Perspective then transform the swirl so that it matches the perspective of the text like the image below.
Step 16 - Making of Plants & roots
Now we’re going to add more plants coming out of the text. Choose a floral brush to paint it on and use green. Choose the brush which you see in the image & follow the image for the placement of the brush. Give this color(#326507) for the image. To give depth choose Dodge tool(O)> Brush size = 65 > Range = Highlights > Exposure = 50%. Drag the brush in the corner of the shape to make it light as in the image. Now u choose Burn tool & burn the opposite corner of the shape. Sure you will get the same effect.
Step 17 - Finishing touch.
Follow the same Step 16 & create how ever you want to make the elements. So you can see the finial image below.
Step 18 - Final Image
You can use colors to make it colorful as image below.